Ebben a szócikben azt fogom kivesézni nektek, hogy hogyan kell a LOTUS-Simulatorba spline-okat, statikus épületmodelleket és sínrészeket beimportálni, de itt nem szeretném a bump mapping, detail texture és paralex mapping hozzáadását kitárgyalni, a bump mapping beállításával egy másik bejegyzés fog foglalkozni. Fontos, hogy a modellünk .x3d kiterjesztésbe legyen kiexportálva, illetve pipáljuk be a "Normalsokat" exportálás esetén, illetve ügyeljünk arra, hogy a modell és a textúra egy mappában legyen, illetve arra, hogy a felhasznált textúra 24 bites .bmp vagy BC2 (Linear, DXT3) kódolású .dds kiterjesztésű legyen, ahol a textúra mentésénél a képszerkesztőprogram !
3ds Maxban készült modell esetén végezzünk el egy apró beállításbéli módosítást a Content Toolban:
Ha ez megvan, akkor nyomjunk rá a bal felső sarokban a "Rendben" gombra.
Nézzük meg azt, hogy mit is kell tennünk! Kattintsunk rá az "Obejtumok & Járművek" gombra a Content Toolban!
A "Létező objektum betöltése" gombbal betölthetjük egy már beimportált dolgunkat módosítási célokból. Az "Új objektum létrehozása / importálása" menüt megnyitva pedig új dolgokat tudunk létrehozni. Ekkor bejön ez az üzenet:
Részletezve az egyes dolgokat:
- Tájobjektum: Sima statikus objektum. Ezen kívül a vasúti talpfákhoz is ezt kell választanunk.
- Vasúti járművek: Vasúti járműveket (HÉV, villamos, vasút, kisvasút, kertivasút, metró, stadtbahn..stb) tudunk létrehozni.
- Utcai járművek: Buszt, autót, teherautót, motort, biciklit, robogót tudunk létrehozni
- Adaptív bekötés: Nem tudom mire való.
- Modul: Szintén nem tudom, hogy mit tud.
- Megszokott út: Standard spline-t tudunk ezzel beimportálni. Az ilyen spline mindig optimalizált, főként kerítésekhez és egyéb nagyméretű utcai objektumokhoz használjuk, ahol kell a "folytonosság", de csinálhatunk így sima utakat és járdaszegélyeket is.
- Útfelület: Surface spline-t tudunk ezzel beimportálni. Nagyobb a tárhelyigénye, mint a megszokott útnak, ha rosszul használod, akkor optimalizálatlanabb is. Ezt főként járdaszegélyekhez ajánlom, mert ezekkel van lehetőség arra, hogy a szegély tetejéhez "simítsa" a gomborzatot a Map Editor. Ajánlott elsajátítani hozzá a cutting mesh fogalmát!
- Az út jelölése: Nem tudom, hogy ez miért jó, hogy létezik. Gyanítom az útfelfestésekhez jó, és szerintem a Map Editorban ez spline-ként jelenik meg, de ezt ne vedd készpénznek!
- Vasút: Szintén nem tudom, hogy mire jó, de biztos jó oka van a létezésénel.
- Sínkereszteződés / penge: Vasúti váltókkal kapcsolatos dolgokat tudunk ítt csnálni.
- Láncolat: Lövésem sincs, hogy mire jó.
Megjegyzés 1: Az útfelületnél, ha azt akarjuk, hogy a tetejéhez igazítsa a talajt az Editor, akkor ílyen spline-ként importáljuk be! (itt a jobb oldalához emeli fel).
Megjegyzés 2: Ilyen modellnél van arra lehetőség, hogy lépcsőket hozzunk létre. Megszokott útnál biztosan jól működik, az útfelületnél meg nem tudom, hogy hogy szedi szét ezzel a a talajt, mert sosem teszteltem még le.
Ha az importálgatást folytatva a tájobjektum, a megszokott út és az útfelület triászából valamelyiket kiválasztjuk, akkor bejön ez az ablak:
Itt válasszuk ki a nekünk megfelelő kategóriát! Majd megint bejön egy újabb ablak:
Fontos, ha sínekhez akarunk ágyazatot vagy talpfát beimportálni, akkor az alábbiaakt tartsuk észben:
- Ágyazat: Megszokott út>Rails. Továbbá a nulla magassága alá kell rakni, ahol a Z=0=sínszál teteje
- Talpfa: Tájobjektumok>Rails. Továbbá a nulla magassága alá kell rakni, ahol a Z=0=sínszál teteje. Az objektum szimmetrikus az Y-tengelyre.
Importálgatás közben be fog jönni ez az üzenet:
Itt akkor menjünk rá az igenre, ha nincs modellen smooth, ha van, akkor menjünk rá a nemre. Majd bejön ez az üzenet:
Blenderes modell esetében kattintsunk az igenre, 3ds maxos esetében pedig a nemre kell klikkelnünk.
Ekkor bejön ez az ablak:
Itt ragadnám meg a "szót", hogy kitérjek néhány fontosabb beállításra!
Először is vegyük ezt:
Ott láthatjuk a modelleken (mesheken...) használt textúrákat. Ha az ütközéseket be akarjuk állítani, akkor kattinstunk rá!
Ott a pirossal bekeretezett sort is pipáljuk be!
Ami még most fontos lesz nekünk, az a "General Settings" gomb. Részletezve:
- Előnézeti kép: Az előnézeti képet tudjuk beállítani, ami első mentés során úgy is beállítatja velünk a Content Tool
- Objektum tulajdonságok: Erre mindjárt visszatérek
- Automatikus kiszámítás: Nem tudom, hogy mire jó
- Válfaj és régió: A beimportálni kívánt objektumunknak a besorolását tudjuk módosítani
- Lábnyom: Általában nem használjuk
- Script importálása: Pascal-scriptet tudunk beimportálni a modellünkhöz
- Script újboli beimportálása: Pascal-scriptet tudunk újra beimportálni a modellünkhöz
- Script tesztelése: A scriptünket tudjuk letesztelni
- Új content ID a grafikus objektumhoz: Nem tudom mire jó
- Jel szempontjai: Nem tudom mire jó
Az objektum tulajdonáságai egy nagyon fontos menü nekünk, így most kifejtem részletesebben.
A csomagolási boxxal (boundig box) megadhatjuk azt, hogy az objektumunkat mekkora méretben érzékelje az ütközéseknél a játék. Alapjáraton nem szükséges ezt módosítani. Ütközések (collison detection) sort pipáljuk be, ha szeretnénk azt, hogyha a járművünk találkozik az objektumunkkal, akkor ütközzünk vele, ha belehajtunk. Alul a kategóriáknál az objektumunknak tudjuk módosítani a kategória besorolását, az ünnepi dekorációknál pedig megengedjük a játéknak azt, hogy az objektumunkat karácsonykor feldíszítse karácsonyi díszekkel.
Még egy menüre kéne kitérnünk:
A keverés módjánál (Blend mode) csak akkor kell módosítani, ha a modellünket szeretnénk némi átláthatósággal ellátni. Ez esetben kattintsunk az "Alfa átlathatóság - Az alfa-csatorna átláthatóságot okoz" gombra.
Továbbá fontosnak tartom a floatsnál a shiness factort, amit vegyünk le az alapértelmezett 1-ről, hacsak nem akarjuk azt, hogy össze-vissza csillogjon a napsütésben és a fényforrásoknál a modellünk. Utakkal, épületekkel kapcsolatos modelleknél ajánlom bepipálni a "More semi-matt characteristic" sort.
Ezen felül a "Cast shadow" résznél érdemes lehet módosítani a beállítást, hacsak nem akarjuk azt, hogy olyan modellnél is árnyékot vessen, aminél nem akarjuk, hogy árnyékot vessen.
Munkánkat befejezvén ideje lenne menteni is egyet, ehhez segítségül hívhatjuk a jpbb alsó sarokban található ikont:
Rákattintva bejön ez:
Itt válasszuk ki az előnézeti képet, ami az Editorban meg fog jelenni a modellünknél! Sikeres mentést követően bejön ez az ablak:
Majd a sikeres feltelepítést követően pedig feljön ez:
FONTOS MEGJEGYZÉS: HA EGY MODELLT MÓDOSÍTANI AKARUNK, AKKOR A CONTENT TOOLBAN A LÉTEZŐ OBJEKTUM BETÖLTÉSE MENÜPONTOT HASZNÁLJUK, MERT EZZEL ELKERÜLHETJÜK A MAP EDITORBAN A MODELL TÖBBSZÖRÖZŐDÉSÉT, ILLETVE ÍGY NEM FOG VÁLTOZNI A CONTENT ID, AMINEK KÖSZÖNHETŐEN EGY WORKSHOPBA TÖRTÉNŐ ESETLEGES FELTÖLTÉS ESETÉN NEM SZÍVATOD MEG AZOKAT, AKIK LETÖLTÖTTÉK A MODELLEDET!!!
Támogatnál?
Küldj pénzt PayPalon keresztül:
Eurós adományozás:










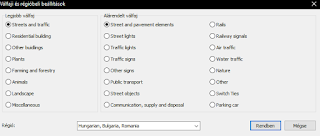







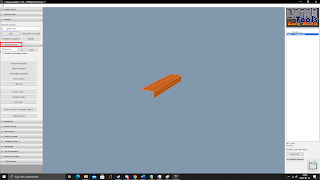
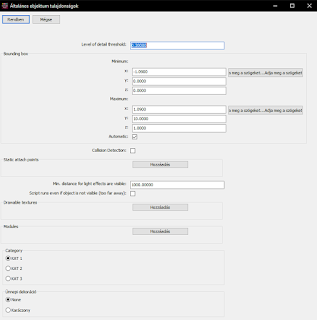

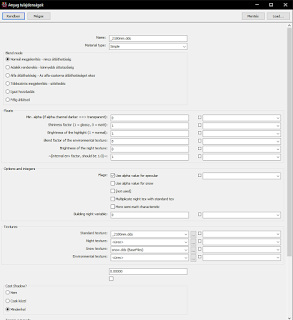




Megjegyzések
Megjegyzés küldése